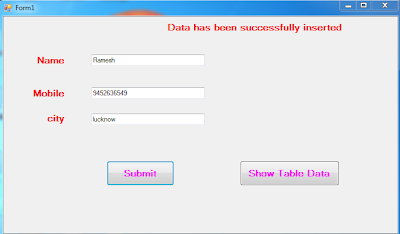Assalamualaikum Wb.Wr malam ini warung akan membahas dan membagikan proxy premium dan di jamin aman 100% hide ip anda ada
banyak Software Proxy di Internet yang bisa di Download dan Digunakan
secara Gratis. Tetapi, ada 5 Softwaer Proxy Terbaik yang bisa mencari
Server dengan Cepat dibandingkan dengan Software Proxy lainnya. Selain
mudah digunakan software ini mempunyai hasil yang memuaskan. Jika
kalian sudah terbiasa atau memakain Software Proxy pasti kalian sudah
tau Kegunaan dan Manfaatnya.
What is Anonymous Browsing ?
Anonymous terkenal juga sebagai Kelompok Hacker yang sudah Terkenal di
Dunia Internet. Sedangkan arti Anonymous Browsing adalah Menjelajah
Internet dengan menyembunyikan identitas komputer yang sedang digunakan
seperti IP Address dan Cookies yang tersimpan dalam Web
Browser.
Anda dapat menggunakan cara Anonymous Web Browsing untuk menjaga dan melindungi Privacy saat menjelajah di internet.
Cara ini dapat mengamankan data-data Browsing dari Hacker yang akan
melakukan Sniffing Password dan Cookies dalam Internet Browser yang anda
gunakan.
Best 5 Software Proxy For Anonymous Browsing
1. Ultrasurf
SSD | Ultrasurf
- Software pertama adalah Ultrasurf. Proxy Software yang satu ini
sangat mudah digunakan serta tanpa proses instalasi. Ultrasurf akan
mencari Server Proxy paling cepat saat itu juga agar koneksi internet
yang anda gunakan tidak menjadi lambat.
Anda dapat menggunakan IP Proxy anda sendiri untuk mengakses Server Ultrasurf.
2. Vidalia
SSD | Vidalia - Vidalia
adalah Produk dari Tor Project. Dapat dipakai untuk Microsot Windows,
Apple OS X, dan Linux versiStable sudah sampai Versi 0.2.21. Vidalia
menyediakan paket download [Bundle] dengan Tor Browser jika diperlukan.
Jika sudah terkoneksi dengan Server Vidalia, masukan Proxy Browser SOCKS
(v4) 127.0.0.1:9050, dan anda sudah dapat melakukan Anonymous Web
Browsing.
3. Freegate
SSD | Freegate - Freegate
adalah Software anti-censorshipuntuk menjaga keamanan, melindungi
Privacy anda saat menjelajah internet. Pengguna Freegate akan
mendapatkan Kecepatan Internet yang sama seperti Kecepatan aslinya yang
artinya tidak memperlambat kecepatan akses internet.
4. GPass Software
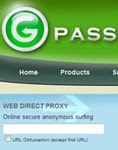
SSD | GPass Software
- GPass dapat digunakan untukStreaming VideoAudio, Akses Email,
Chatting, Download Manager dan Anonymous Browsing. GPass
MenggunakanEnskripsi Sock Tunnel serta Backup Tunnel melalui Tor
danSkype. Tidak diperlukan instalasi software untuk mengaksesServer
Proxy, cukup klik dua kali file .exe GPass yang sudah di download.
5. JAP - JonDo
SSD | JAP - JonDo
- Salah satu Software yang sudah lama dipakai oleh Master yaitu JonDo.
Namanya yang sangat Unik dan memiliki kemampuan tidak kalah hebat dengan
software lain.
Ada 2 versi JAP, Gratis dan berbayar. Perbedaannya ada pada sisi
kecepatan dan server proxy yang disediakan. Karena pengguna yang banyak,
tidak jarang harus menunggu giliran konek untuk menggunakan server
JonDo yang kebanyakan dari German.